Inbetriebnahme
Funktionsumfang der Konfiguration
Es wird eine Grundkonfiguration gezeigt, bestehend aus:
einem SIP Anschluß
bei einem eingehenden Anruf blinkt die LED und der Buzzer piept
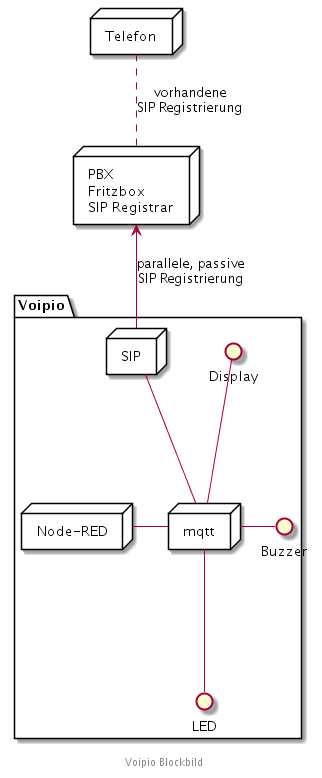
Verpackungsinhalt
Voipio in seinem Gehäuse
SD Karte mit VoipioOS
Vorbereitung
Zur Inbetriebnahme des Voipio benötigen Sie neben dem Verpackungsinhalt ein Netzkabel und einen POE fähigen Switch oder Router, alternativ einen POE Injector. In dem Netzwerk muss ein DHCP Server verfügbar sein. Außerdem benötigen Sie die SIP Zugangsdaten des SIP Anschlusses, zu dem der Voipio Anrufe signalisieren soll. Diese bestehen aus einem Anmeldeserver (IP Adresse oder Hostname) und einer Kombination aus Username und Passwort.
Voipio das erste Mal starten
Wenn Sie den Voipio mit dem Netzwerk verbunden haben, beginnt die automatische Installation. Wärend dieser Installation startet der Voipio mehrmals selbstständig neu. Diese Installation ist nach ca. 15 bis 30 Minuten abgeschlossen, sobald im Display des Voipio Anzeigen erscheinen. Eine dieser Anzeigen zeigt die IP Adresse des Voipio an. Diese benötigen Sie im nächsten Schritt, um sich mit dem Voipio verbinden zu können. In diesem Beispiel ist das die IP Adresse 192.168.178.90.
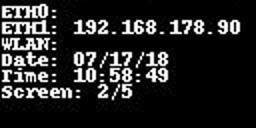
Einrichtung der Konfigurationsoberfläche
Damit der Voipio Anrufe signalisieren kann muss er sich an den SIP Anschluss anmelden können. Um diese Einstellungen vornehmen zu können, öffnen Sie bitte einen Browser und rufen die Adresse http://<IP Adresse aus dem vorherigem Schritt> auf. Dies entspricht in diesem Beispiel http://192.168.178.90, der Username lautet admin und das Passwort admin.
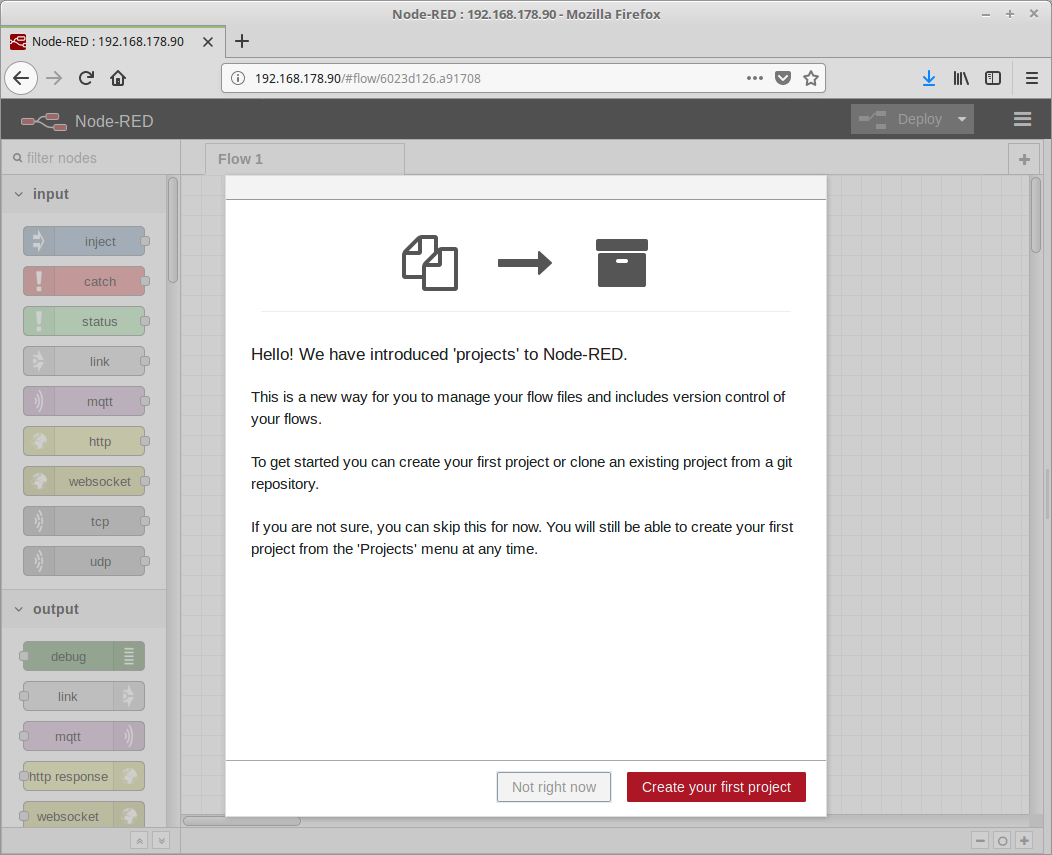
Betätigen Sie die Schaltfläche create your first Project und vergeben im nächsten Schritt einen eindeutigen Namen für diesen Voipio.
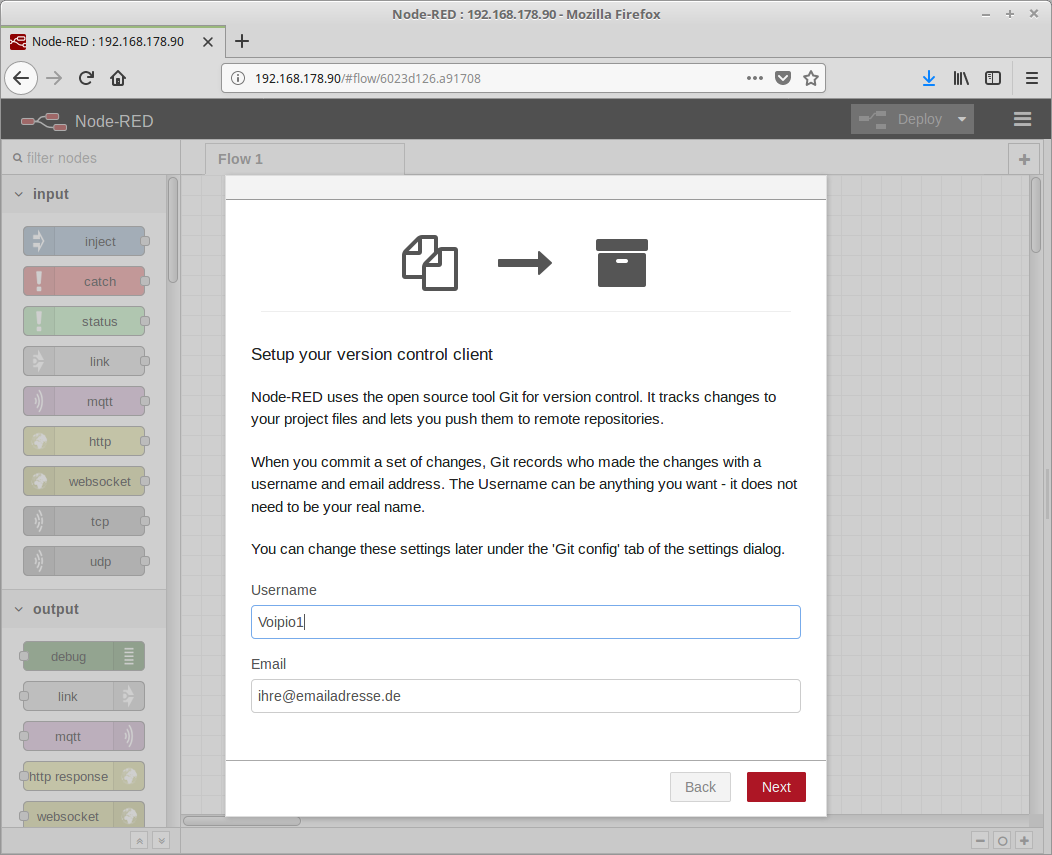
Über die Schaltfläche next gelangen Sie zur nächsten Maske, in der Sie einen Projektnamen (hier Voipio1) vergeben können und den sie wieder mit next bestätigen.
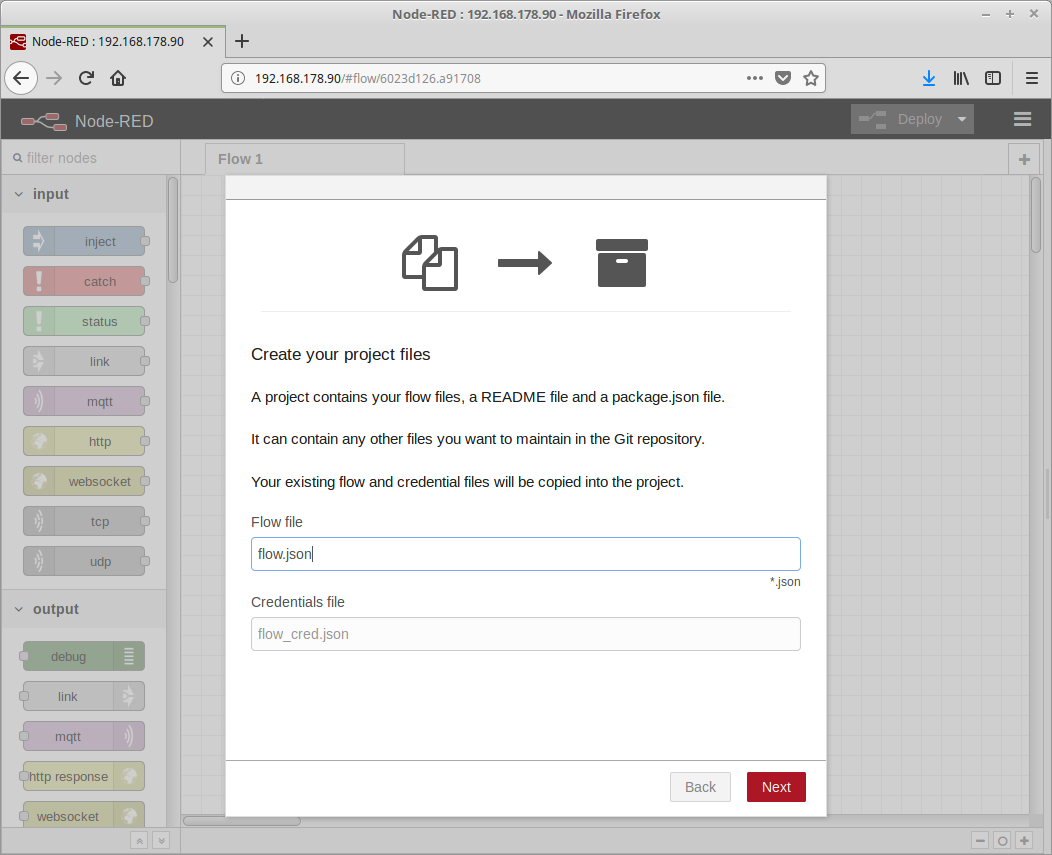
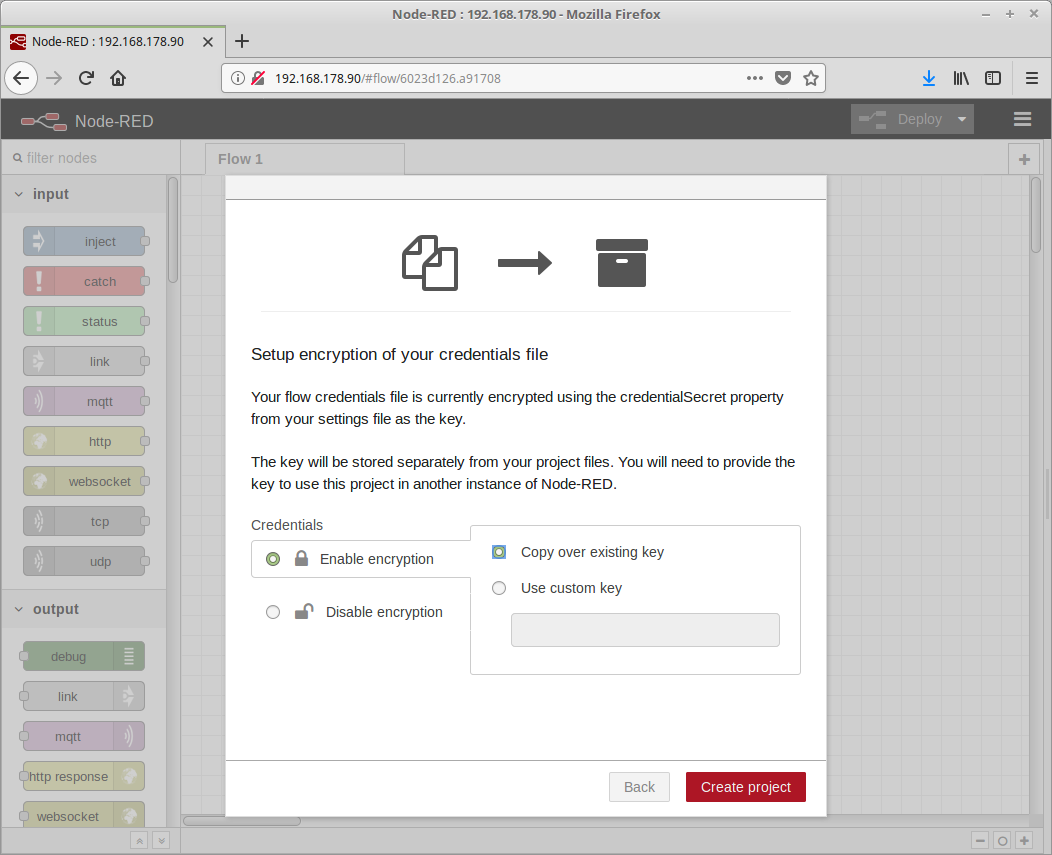
Durch betätigen der Schaltfläche create Project schließen Sie diesen Teil der Inbetriebnahme ab und Sie befinden sich nun in der leeren Konfigurationsoberfläche.
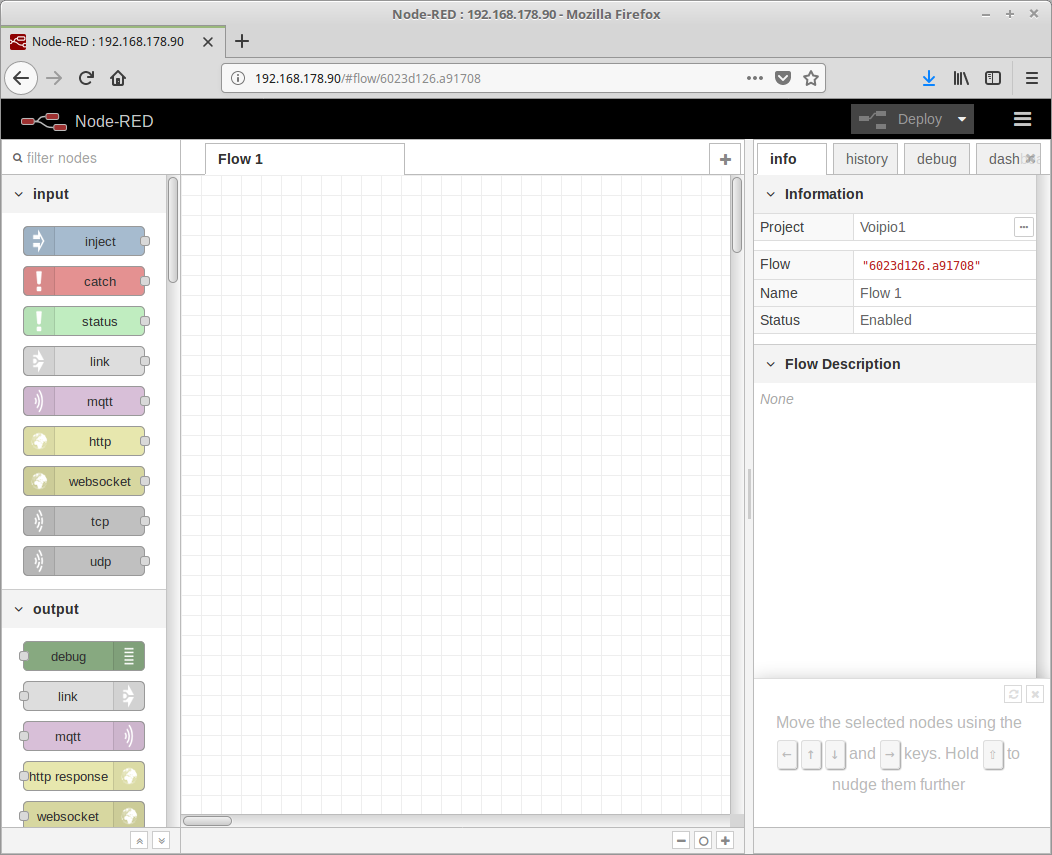
Anschließend importieren Sie die Vorkonfiguration voipio aus dem gezeigtem Menü.
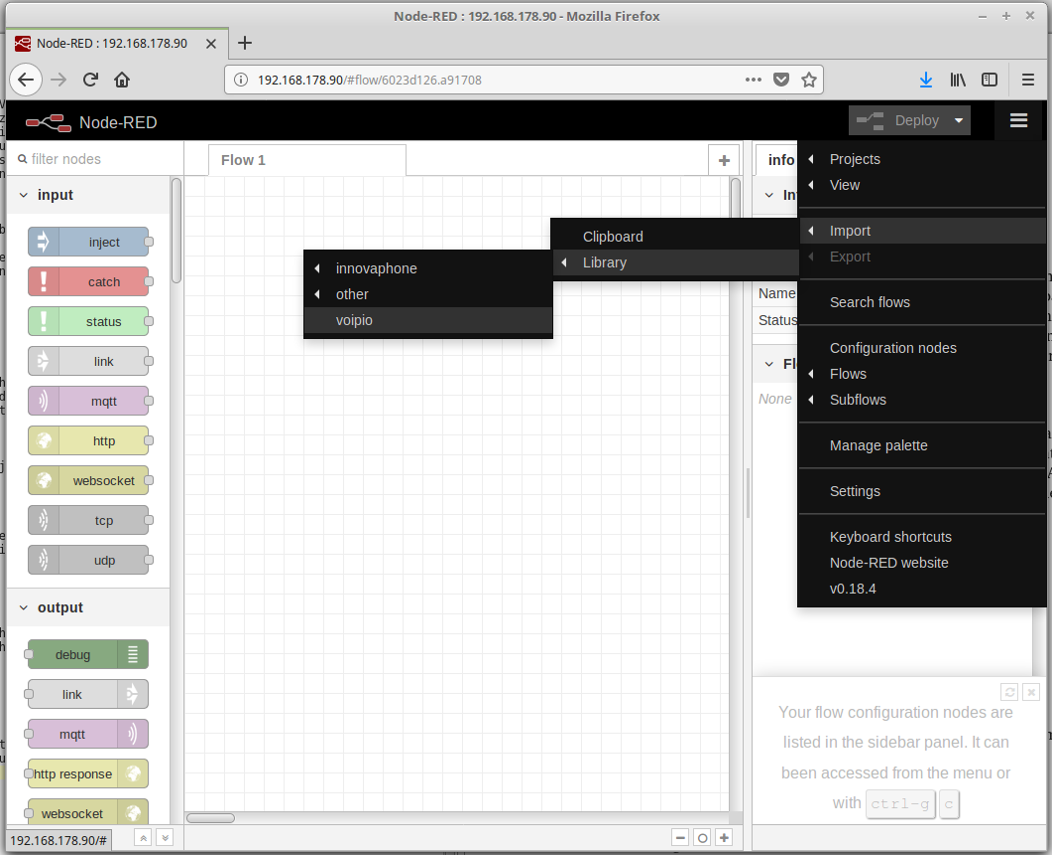
Plazieren Sie die Blöcke in einem sichbaren Bereich der Konfigurationsoberfläche.
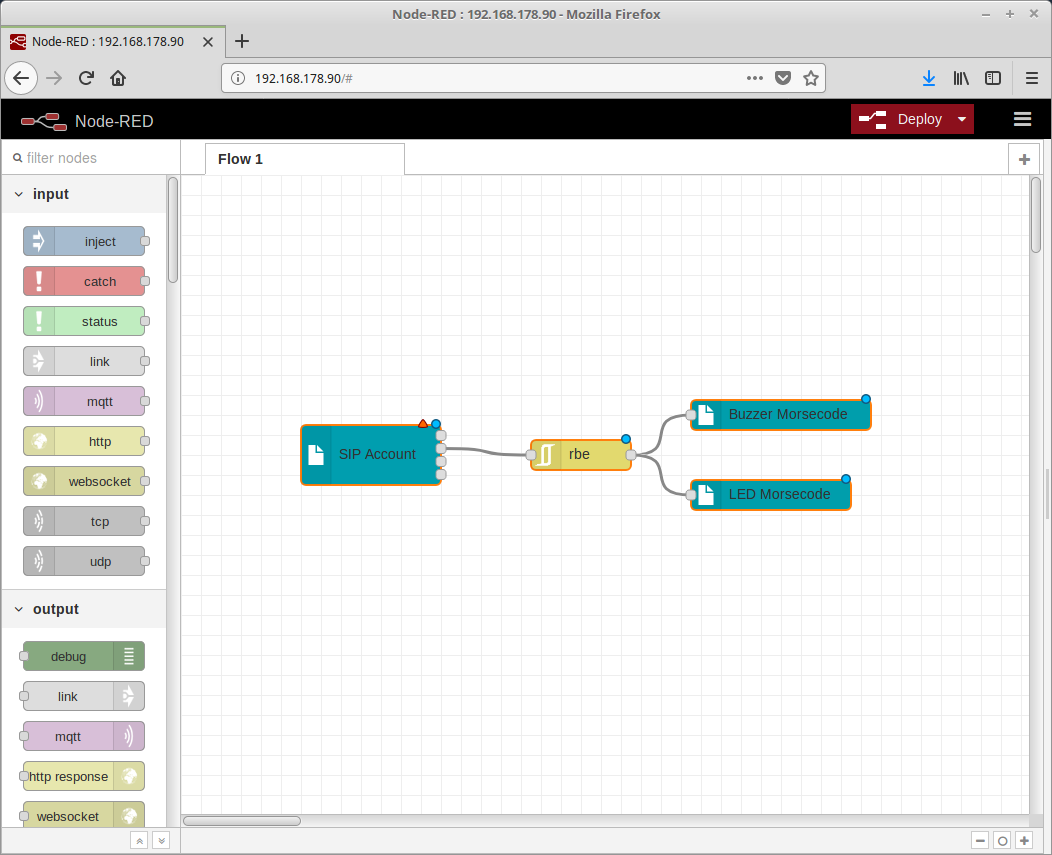
Speichern Sie diese Konfiguration mit der Schaltfläche Deploy. Im nächstem Schritt kann nun die SIP Verbindung eingerichtet werden.
Einrichtung der SIP Verbindung
Für die Verbindung des Voipio zu dem SIP Anschluss benötigt dieser die SIP Zugangsdaten. Dazu führen Sie einen Doppelklick auf den Block SIP Account aus und übernehmen die gezeigten Einstellungen.
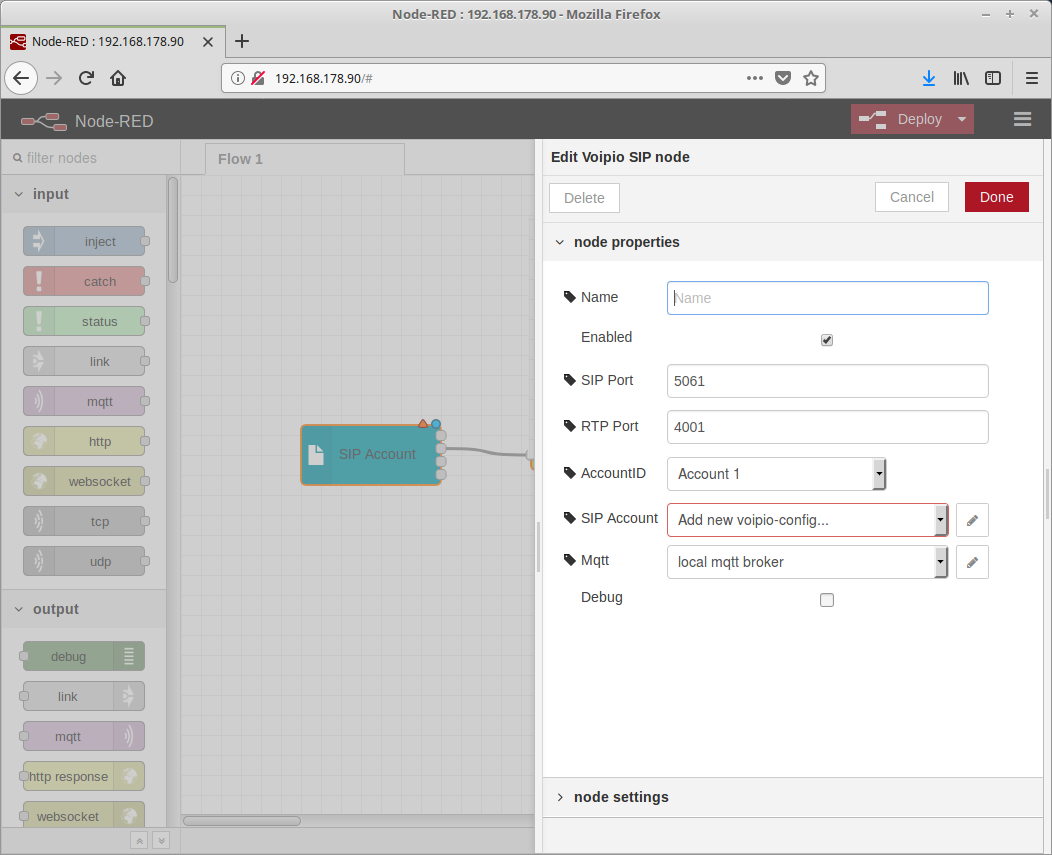
Zu der Eingabemaske mit den SIP Zugangsdaten gelangen Sie dort mit dem Stiftsymbol neben Add new voipio-config.
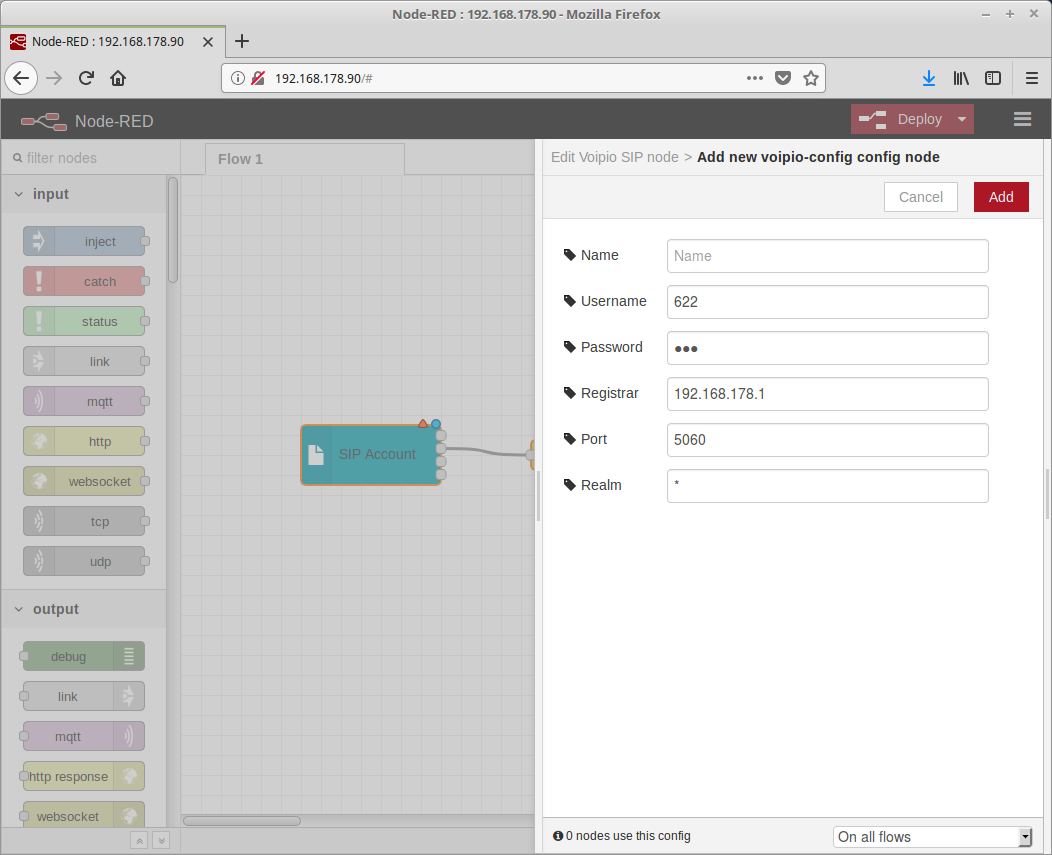
Die roten Felder signalisieren Pflichtfelder, die Sie ausfüllen müssen. Unter Username und Password tragen Sie bitte den Anmeldename des SIP Zugangs und das dazugehörige Passwort ein, in diesem Beispiel ist das 622 als Anmeldename. Das Feld Registrar muss dann die IP Adresse oder den Hostnamen des SIP Anmeldeserver enthalten, in diesem Beispiel die IP Adresse 192.168.178.1. Das Feld Port kann für gewöhnlich auf 5060, das Feld Realm auf * belassen werden. Bestätigen sie diese Einstellungen anschließend mit der Schaltfläche Add.
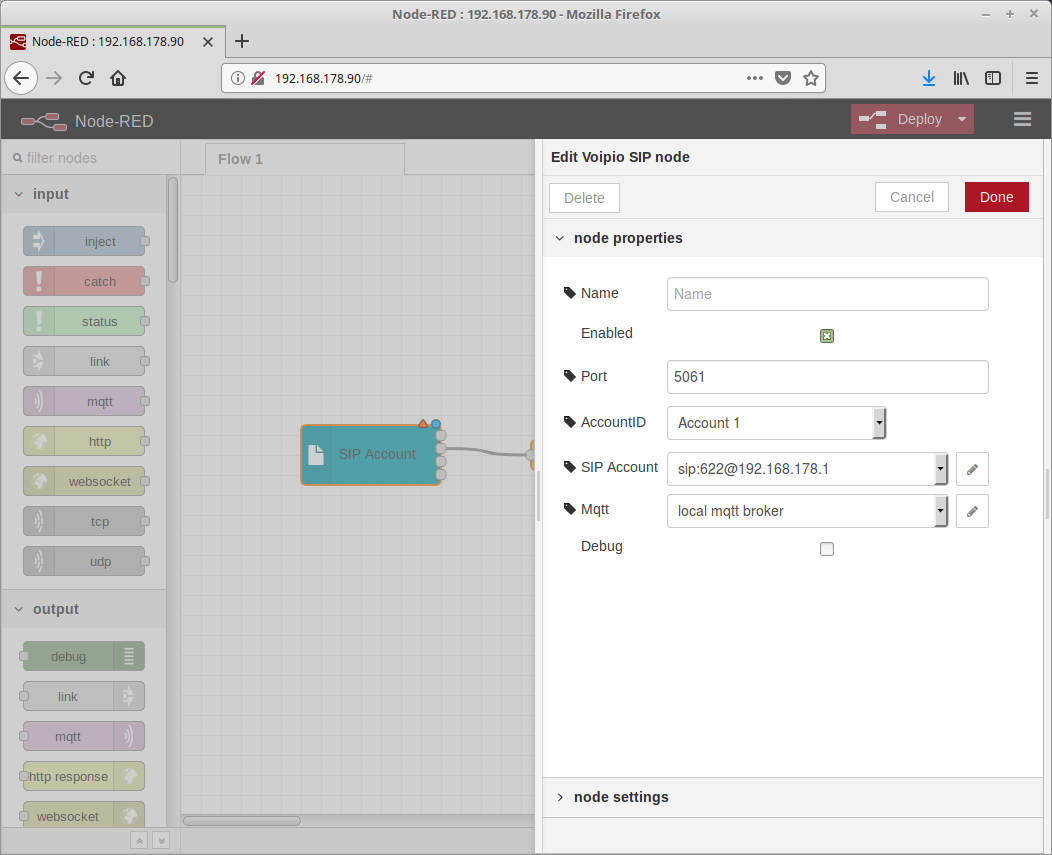
Die Einstellungen wurden erfolgreich übernommen, wenn sich im Feld SIP Account der Username und der Anmeldeserver wiederfindet. Klicken Sie nun auf das Stiftsymbol neben der Einstellung Mqtt und füllen dort in dem Unterpunkt Security die Felder Username und Password mit admin und admin aus. Bestätigen Sie diese Einstellung mit Update.
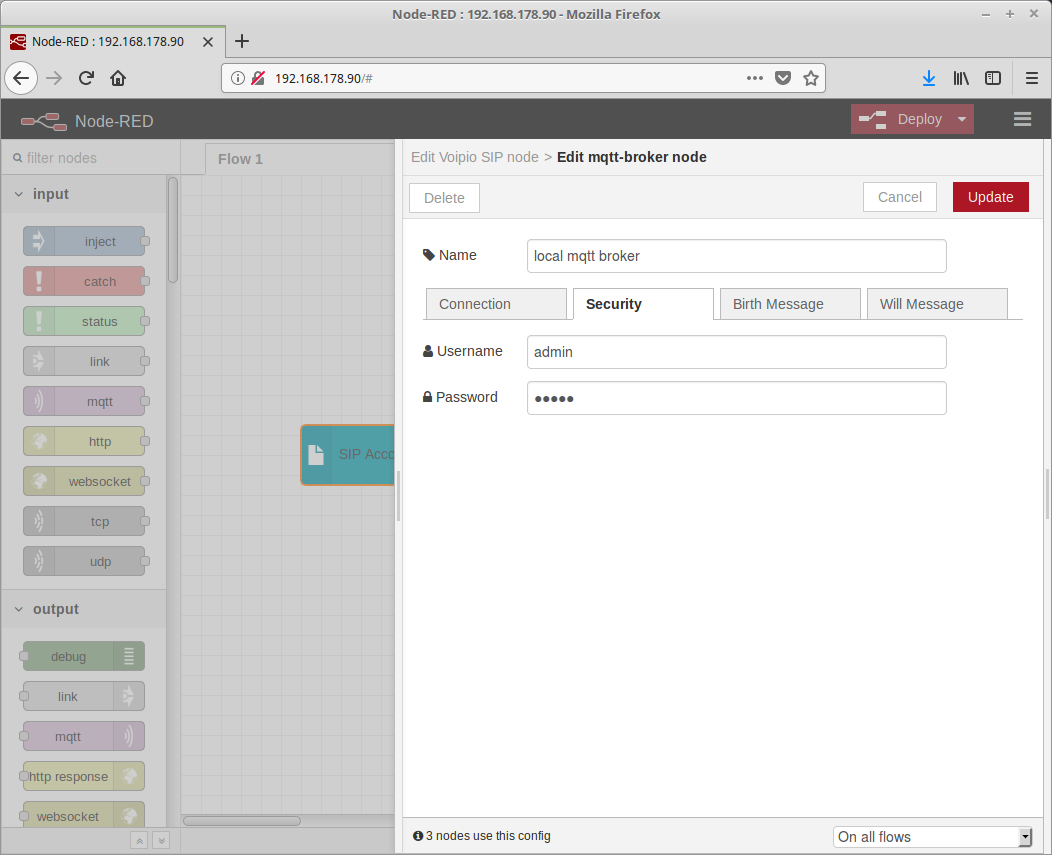
Anschließend verlassen sie den Dialog mit Done und betätigen die Schaltfläche Deploy im rechten, oberen Teil des Fensters. Dabei erhalten Sie eine kurze positive Quittierung Successfully deployed und die Beschriftung des Block SIP Account ändert sich.
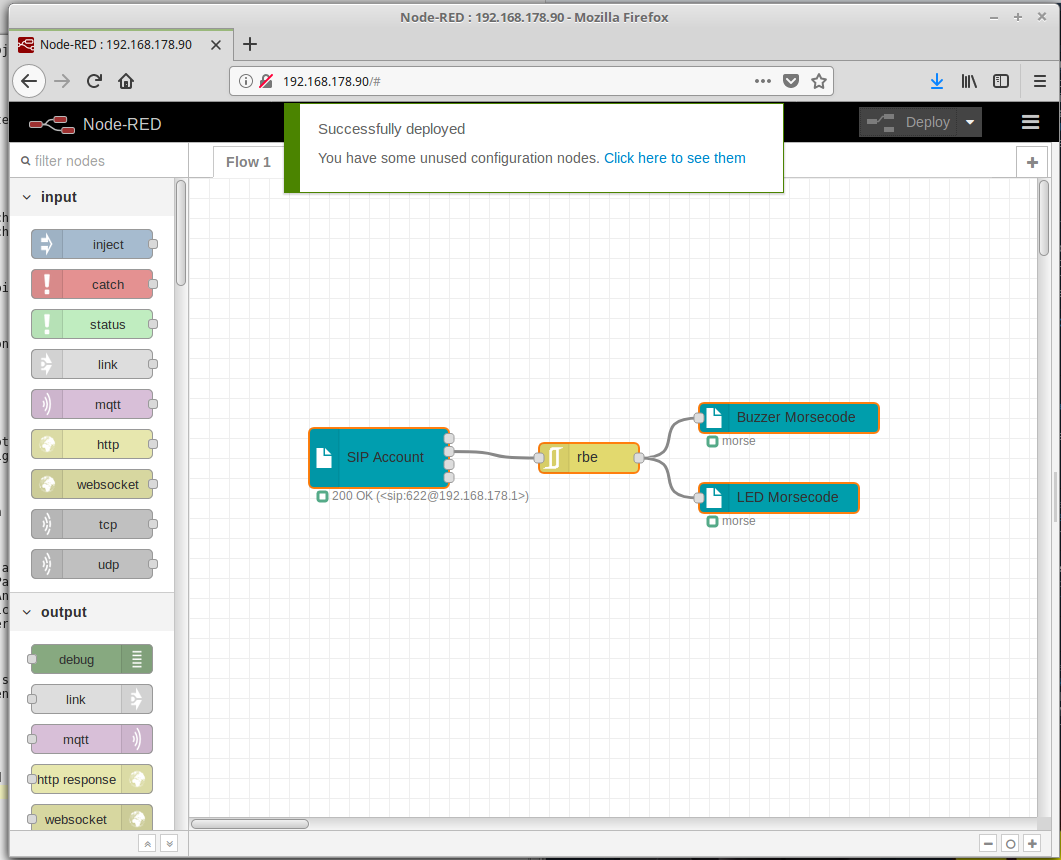
Die Farbe grün signalisiert zusammen mit der Angabe 200 OK, dass sich der Voipio erfolgreich an dem SIP Anschluss angemeldet hat. Zur Kontrolle ist dort auch der SIP Anschluss aufgeführt. Sollte dies rot bleiben, prüfen Sie bitte die Zugangsdaten bzw. Erreichbarkeit des SIP Anmeldeserver und wiederholen die Schritte in diesem Abschnitt.
Konfiguration der LED und des Buzzer
Die von ihnen importierte Grundkonfiguration steuert die eingebaute LED und den eingebauten Buzzer, wenn der Voipio auf dem konfiguriertem SIP Anschluss einen eingehenden Anruf verzeichnet. Ohne eine Änderung an dieser Konfiguration werden Anrufe auf beiden Geräten (Buzzer, LED) durch gleichmäßiges Blinken bzw. Piepen signalisiert. Sollen LED und Buzzer gemeinsam Anrufe signalisieren, können Sie diesen Schritt überspringen.
Ist eine der beiden Funktionen nicht gewünscht, kann über den entsprechenden Block Buzzer bzw. LED dieser Port deaktiviert werden. Dazu entfernen Sie das Häkchen bei Enabled, bestätigen dies mit Done und speichern die Konfiguration mit der Schaltfläche Deploy.
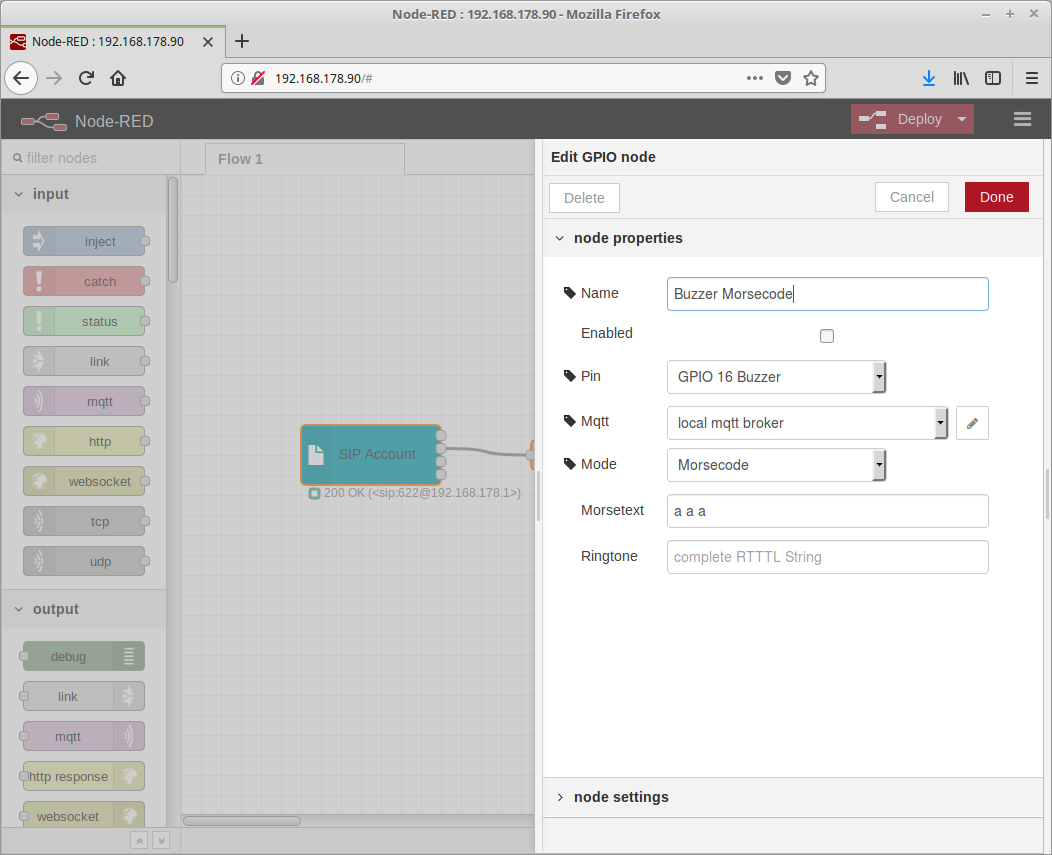
Die Änderung war erfolgreich, wenn sich die Beschriftung des entsprechenden Block auf disabled ändert und die Farbe von grün auf rot wechselt. In diesem Beispiel ist nun der Buzzer deaktiviert und bei einem Anruf wird nurnoch die LED entsprechend der Einstellungen geschaltet.
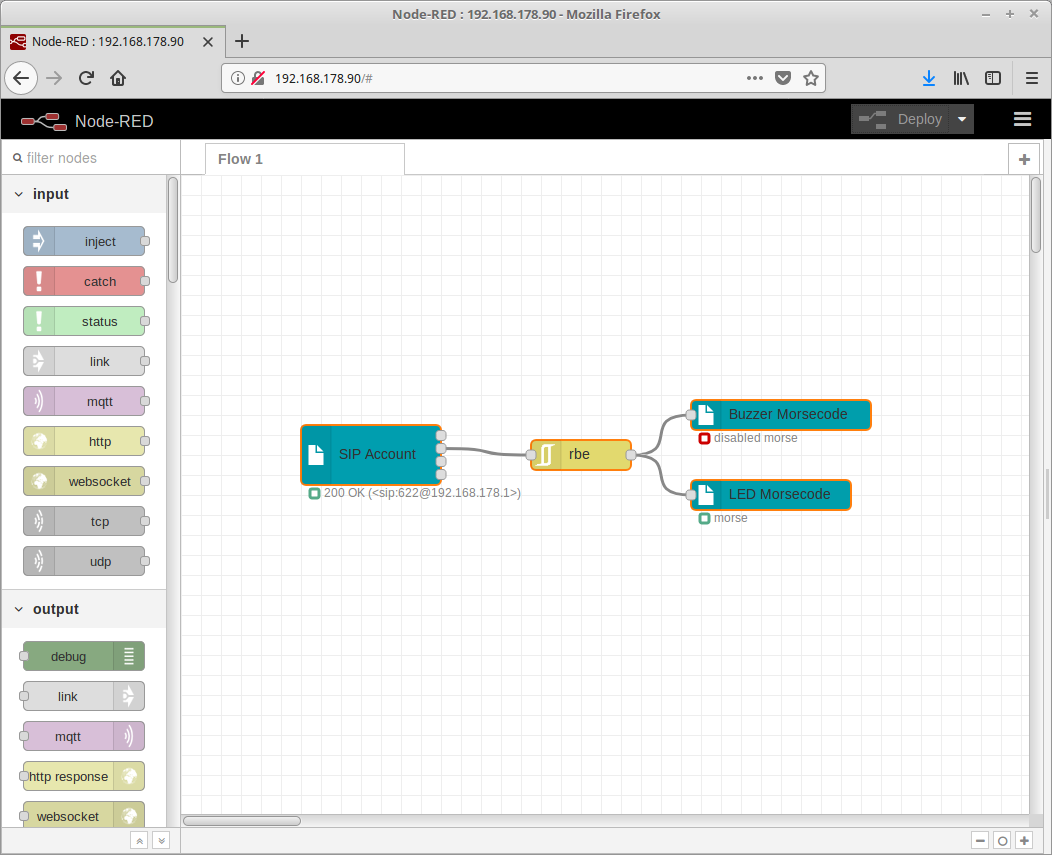
Das Wiedereinschalten des Buzzer erfolgt durch setzen des Häkchens bei Enabled und das Abspeichern durch die Deploy Schaltfläche. Die weiteren Konfigurationsmöglichkeiten zu den verschiedenen Betriebsarten der LED und des Buzzer entnehmen Sie bitte einem nachfolgendem Kapitel. Die eingendliche Inbetriebnahme ist nun abgeschlossen und die Funktion kann getestet werden.
Ändern der Standard Passwörter
Das Passwort für den einzigen Linux User voipio lautet changeme und kann wie folgend geändert werden:
$ passwd
Changing password for voipio.
(current) UNIX password:
Enter new UNIX password:
Retype new UNIX password:
passwd: password updated successfully
Die Node-Red Oberfläche hat als Standard Anmeldung admin und admin. Dies kann mit dem folgendem Befehl geändert werden bzw. weitere Nutzer angelegt werden, ein Neustart zur Übernahme des neuen Passwort ist nicht nötig:
root@voipio:~/voipio# docker exec -it voipio_nodered_1 htpasswd /data/passwd.digest admin
New password:
Re-type new password:
Updating password for user admin
Der MQTT Broker hat drei Nutzer vorkonfiguriert. Diese werden von unterschiedlichen Containern benutzt. Dabei ist der Username immer gleich dem Passwort. Es gibt drei Nutzer, admin, display, server. Zur Übernahme der geänderten Passwörter ist ein Neustart des MQTT Container nötig:
root@voipio:~/voipio# docker exec -it voipio_mqtt_1 mosquitto_passwd /data/mosquitto.passwd admin
Password:
Reenter password:
root@voipio:~/voipio# docker restart voipio_mqtt_1
voipio_mqtt_1
Wenn die MQTT Passwörter auf dem Broker geändert werden, müssen auch die Container für das Display und die GPIO Pins diese neuen Zugangsdaten bekommen. Diese werden über Einträge in der Compose Datei /root/voipio/docker-compose.yml gesetzt. Zur Übernahme dieser Änderung ist ein Neustart der jeweiligen Container nötig:
VOIPIO_MQTT_USER=server
VOIPIO_MQTT_PASS=server
Testen der Funktion
Durch die genannten Schritte ist nun der Voipio mit dem SIP Zugang verbunden, der Buzzer und die LED aktiviert. Alle drei Blöcke sind jeweils grün markiert. Durch einen Testanruf auf der Rufnummer des SIP Zugang können Sie nun prüfen, ob Buzzer und LED diesen Anruf erwartungsgemäß signalisieren. Dabei piepen bzw. blinken beide Geräte, sobald der Ruf eingeht. Wird der Anruf angenommen oder durch den Anrufer beendet, erlischt die LED und der Buzzer hört auf zu piepen. Sollte dies nicht der Fall sein, prüfen Sie bitte die vorherigen Schritte.